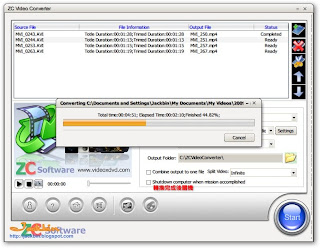這是一個非常炫的桌面美化軟體,它可以將您電腦中的圖片 (或是 flickr 網路相簿熱門圖片、官網提供的高畫質圖片) 變成 3D 桌布顯示在桌面上,內建超過 20 種以上漂亮的效果模板並可定時自動更換效果與圖片,除此之外,它還有像 Widget 一樣的桌面小玩具及螢幕保護程式。
設定要使用的圖片
安裝好第一次啟動時,PhotoJoy 會彈出設定精靈引導您設定要在 PhotoJoy 中 (桌布、桌面小玩具、螢幕保護程式) 使用的圖片。

當您在左邊窗格點選資料夾名稱時右邊窗格就可以預覽此資料夾中的圖片,請將您想要使用的圖片資料夾勾選起來。

完成設定後,按 [Go to Collages] 按鈕回到 PhotoJoy 視窗。

Collage (桌布效果模板)
套用效果
PhotoJoy 內建了非常多的 Collage (桌布效果模板),使用方法非常簡單,您只要在效果模板的縮圖下方按 [Set as Wallpaper] 就能立即套用它們。


部分效果模板需按 [Download] 將它們下載回來之後才能套用。


 隨機切換 collage 效果模板與圖片
隨機切換 collage 效果模板與圖片
按上方的 [Shuffle] 按鈕可以設定定時隨機切換 collage 效果模板與圖片。

PhotoToy (桌面小玩具)
在主視窗上方切換到「PhotoToy」標籤頁面,PhotoJoy 內建了許多像 widget 一樣的動態桌面小玩具,您可以選擇喜歡的將它放到桌面上。


Screensavers (螢幕保護程式)
在主視窗上方切換到「Screensaver」標籤頁面可以設定螢幕保護程式。
「Photo Screensavers」分類是利用您設定的圖片弄成特效當成螢幕保護程式。

「Screensavers」分類則是一些好玩的螢幕保護程式,但不會用到您設定的圖片。

圖片管理
上面有提到,當您安裝好第一次啟動時會叫您設定要在 PhotoJoy 中 (桌布、桌面小玩具、螢幕保護程式) 使用的圖片,您可以使用下面的方法來管理您的這些圖片。
方式 1. Photo Library
在上方切換到「Photo Library」標籤頁面,這裡顯示的就是 PhotoJoy 中 (桌布、桌面小玩具、螢幕保護程式) 使用的圖片,它包含了:
- Photos on My Computer:您電腦中的圖片。
- Web Photos:flicrk 網路相簿熱門圖片。
- Professional Photos:PhotoJoy 官網提供的高畫質圖片。
您可以點選左邊的資料夾或右邊的圖片後按鍵盤的 [Delete] 鍵移除不想要用的圖片,或是照下圖利用右鍵的快顯功能表來移除它們。


如果您移除了資料夾中的某些圖片,可以在資料夾上按右鍵選「Restore Removed Photos」就能再還原它們。
 方式 2. 新增與管理圖片
方式 2. 新增與管理圖片

另一個較佳的管理圖片方法是按左上方的 [Add & Manage Photo] 按鈕,在所開啟的對話視窗中,您可以很容易地新增或管理您的圖片。
在「My Computer Photos」右邊按 [Add Photos] 可以新增 PhotoJoy 中要用的圖片。


按 [Manage Photos] 可以管理這些圖片,不想用的只要不勾選即可,不需移除它們。


如果您只想用自己電腦中的圖片,可以不要勾選「Flickr Photos」與「Online Gallery Photos」兩個選項。

補充
如果執行期間彈出如下的對話框,它是詢問您是否要幫助 PhotoJoy 做改進,不想要的話就選 "No thanks" 即可!


 在桌面「建立應用程式捷徑」,這樣就可以隨時從桌面上來執行遊戲。
在桌面「建立應用程式捷徑」,這樣就可以隨時從桌面上來執行遊戲。



















 項目名稱 (它會顯示在滑鼠右鍵的「自訂標籤」選單中)
項目名稱 (它會顯示在滑鼠右鍵的「自訂標籤」選單中)